Blue screen of death while installing Windows 11 / 10 (BSOD error)
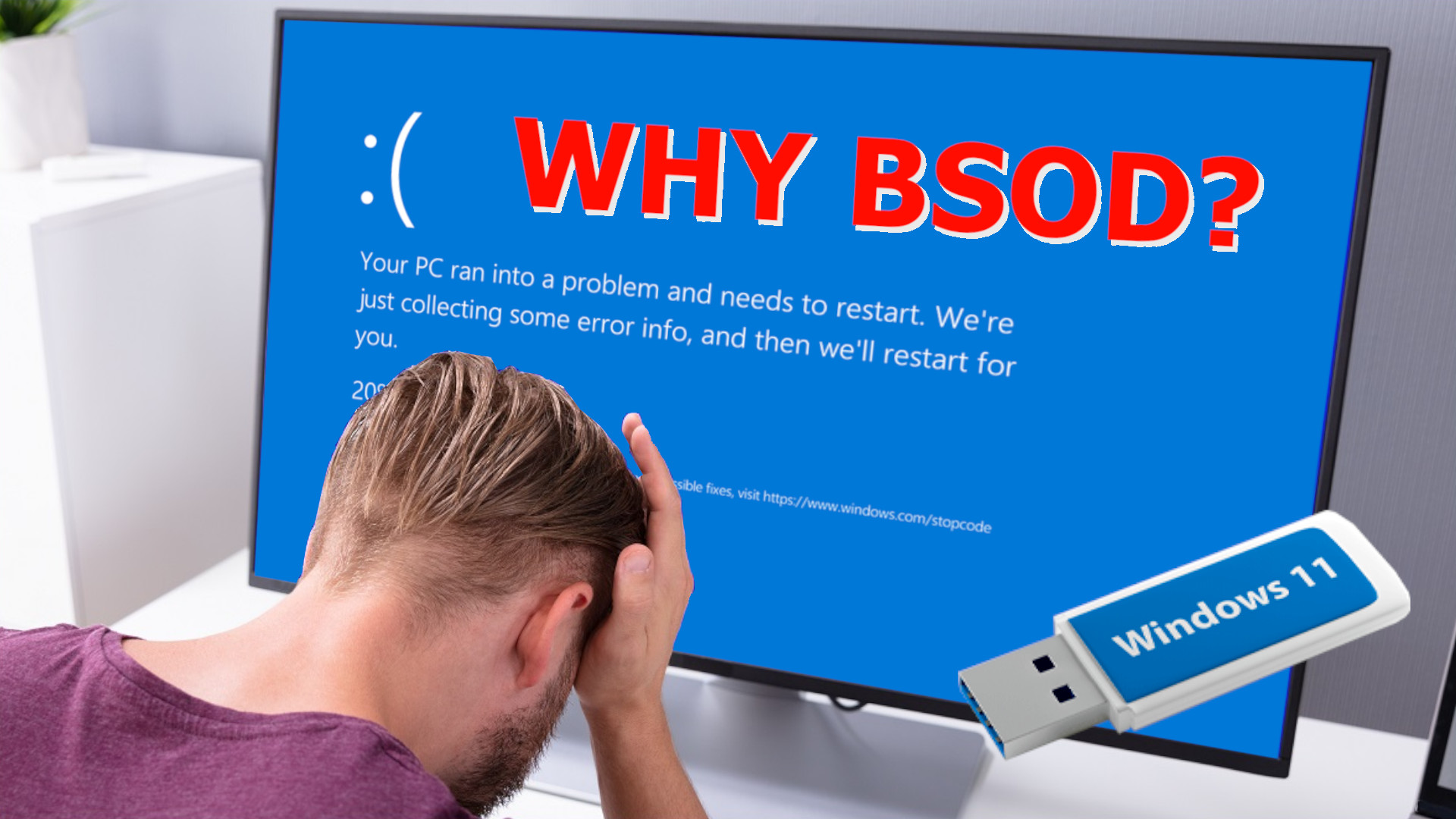
Let`s look at the reasons why the screen of death appears in this process, solutions, and you will also receive a decoding of various error codes.
A Blue Screen of Death (BSOD) is a screen that appears on a Windows computer when a critical system error occurs. It contains information about the cause of the error and its code, which can be used to determine the cause and find a solution. BSOD is a mechanism to protect the operating system and computer from possible damage that could occur if you continue to work with an error.
Blue Screen of Death (BSOD) Reasons:
1. Hardware problems. Malfunctions of internal computer components such as random access memory (RAM), hard drive, processor, video card and others can cause BSOD when installing Windows.
2. Drivers: Outdated or incompatible hardware drivers can cause the system to crash when installing Windows. This may include drivers for graphics, audio, networking, and other devices.
3. Hard drive problems: Faults or damage to the hard drive on which you are trying to install Windows can cause a BSOD. This may be due to bad sectors or non-standard partitions.
4. Incorrectly configured BIOS/UEFI parameters: Incorrect BIOS/UEFI settings, such as partition settings, SATA ports, or Secure Boot settings, can cause Windows installation to fail.
5. Operating system problems: >Malware, corrupted or incorrectly copied operating system files can cause BSOD.
6. Overheating of components: Overheating the processor or video card during Windows installation may cause the system to crash.
7. Hardware problems: Connected external devices such as USB devices or PCI extensions may cause a BSOD if they are incompatible with the Windows installation.
8. Errors when updating or reinstalling: Attempting to update or reinstall Windows over an existing system without first cleaning it may cause conflicts and BSODs.
BSOD Error codes
BSOD (blue screen of death) during Windows installation can be accompanied by various error codes that indicate specific problems. Here are some of the most common BSOD error codes when installing Windows. Use it to define your reason.
0x0000000A - IRQL_NOT_LESS_OR_EQUAL: Typically associated with driver problems or hardware conflicts.
0x00000024 - NTFS_FILE_SYSTEM: NTFS file system errors can cause this error.
0x000000D1 - DRIVER_IRQL_NOT_LESS_OR_EQUAL: Associated with driver problems.
0x000000C4 - DRIVER_VERIFIER_DETECTED_VIOLATION: Associated with using the Driver Verifier tool to check drivers.
0x0000008E - KERNEL_MODE_EXCEPTION_NOT_HANDLED: This error indicates an exception in the operating system kernel and can be caused by both hardware and driver problems.
0x0000002E - DATA_BUS_ERROR: This error indicates an error reading data from memory.
0x00000012 - TRAP_CAUSE_UNKNOWN: This error indicates an unknown exception was thrown.
0x0000000F - SPIN_LOCK_ALREADY_OWNED: Related to multitasking and kernel locks.
0x000000DF - IMPERSONATING_WORKER_THREAD: Associated with execution threads and changing their identity.
0x0000007E - SYSTEM_THREAD_EXCEPTION_NOT_HANDLED: Associated with an exception in the system thread.
0x0000003B - SYSTEM_SERVICE_EXCEPTION: This error indicates problems with system services.
How to solve the problem with BSOD while installing Windows 11 or other?
1) Problems with hardware.
If you see a MACHINE_CHECK_EXCEPTION error, the problem could be in any component of your computer.
- To determine if the hard drive is the problem, disconnect unneeded hard drives. If you have one disk, you can check it using special programs loaded from a flash drive. And if this is too difficult, connect the disk to a working computer and, through this computer, go to the disk properties and find the error checking button. If everything is in order, look for other problem.
- To determine if your RAM is the problem, try the following. If you have two RAM modules, try installing the system with only one, if the error occurs again, insert another module. Another option is to ask a friend for a stick of RAM for testing. If the installation is successful, then the RAM needs to be replaced.
Another possibility is to diagnose the RAM with a special Windows program. Press Win+R and enter the command mdsched, run diagnostics.
- Just like checking a hard drive, check the installation flash drive for errors. Also try changing the version of the USB you are connecting it to. If you used USB 3.0, try inserting it into USB 2.0 or vice versa.
- If you have a discrete or external video card, try disabling it and starting from the integrated video card. This way you will eliminate another cause of the problem.
- Check also the power supply. Is there enough power for all components of the system unit?
- If all of the above does not help, all that remains is the processor and motherboard. The second one may fail more often. And here it will be difficult to diagnose. But if all other components are working, most likely the problem is with it.
2) Faulty or outdated drivers.
These errors occur rarely, but do occur. Try updating your motherboard BIOS. This can often be done by downloading the manufacturer’s official drivers onto a USB flash drive and running the update through the UEFI menu. If the Windows system does not have drivers for some devices on your PC, the installer will most likely give you a message rather than a BSOD.
3) Incorrect BIOS/UEFI settings.
The installer may show BSOD due to non-standard BIOS settings. For example, if you increased the processor frequency, changed the XMP profiles of the RAM. To avoid this, go to UEFI and reset the settings to default.
4) Overheating of components
This can also lead to a blue screen. Make sure the cooling is working properly and there is no overheating.
5) Operating system
If you are using some custom unofficial build, it may have bugs or be incompatible with your hardware. Use official licensed Windows.
Do not forget to diagnose your PC, maintain it, update Windows and drivers. Another good option to avoid problems is to backup the system and files - you will need more space, or even an additional disk, but this can save you from data loss or speed up the system recovery process.
Comments